One of the nice things about the Mac is that when you double click on a file, it automatically opens in a default application. For example, double clicking on a Microsoft Word file should open.
Word Document On Mac Computer
2021-01-04 18:09:22 • Filed to: PDFelement for Mac How-Tos • Proven solutions
Have you ever tried to extract text from a PDF file in a Word file on Mac? Just copy and paste it? Yes, you can probably open the PDF with Preview and copy and paste text in Word. But you will lose format. What can you do instead? Can you open PDF in Word on Mac? Well, of course, you can. We will provide you with a detailed procedure about how to open PDF as Word on Mac.
How to Open PDF in Word on Mac
- The quickest and easiest way to open a DOCX file on Mac for free without Word is to use Google Docs. Google Docs is now incredibly versatile at handling a wide range of formats including opening docx files. All you need is a Google account (you will already have one if you have a Gmail address – just use the same login details).
- Step 1 The easiest way to open Word on Mac is by using the Spotlight search. Simply click on the search icon on the top-right corner of the screen. Step 2 You can either look for the MS Word application or type the name of the document that you wish to open. Click on the searched results to launch it.
- Example: To start Word and open the existing file example.docx, stored on the C drive, enter the following: /t c: example.docx. To open multiple files, example.docx and example2.docx, located in the C drive at once, enter the following: /t c: example.docx c: example2.docx /f filename: Starts Word with a new document based on an existing file.
- Aug 20, 2020 Workaround 1 Use the File/Open option to open the file Start the Word for Mac application. On the File menu, click Open. In the Convert File window, scroll down and select Recover Text from any file.
The best way to open and edit a PDF in Word on Mac is to convert it. There are a lot of converters you can find. Mac has its own built-in Preview. But it doesn't support to convert to Word. Therefore, we recommend a better option, that is PDFelement, a robust and powerful PDF editor.
There are many benefits of converting and then opening PDF in Word on Mac including macOS 11. First of all, the PDF becomes editable. You get the editable text with a good format and display it in a Word file. With PDFelement, you can be sure that the format stays the same, including fonts and tables.
Another benefit is you can insert multipage PDF with converting. Without conversion, you can only insert single-page PDF files as images. And they are not editable or searchable. At the end of the day, once you finish editing in Word, you can always export the file as PDF effortlessly. With that in mind, here are detailed steps regarding how to open PDF on Word Mac for you.
Step 1. Import the PDF File
To begin with, you need to launch PDFelement and import the file you want to add to Word. You can open the file by clicking the 'Open File' button in the Home screen, or clicking on 'File' > 'Open'. With both two methods, you need to locate the file on your local storage and open it.
Step 2. Edit the PDF Document (Optional)
If you need to edit the document, you can perform this operation in the PDF directly. PDFelement allows you to edit text, image, link, watermark, background, and so on.
Step 3. Convert PDF to Word on Mac
To convert the file, click on the 'File' drop-down menu. Go to 'Export To' > 'Word'. In the new window, choose the output folder, and click 'Save'. Wait for a few moments, the conversion will be finished.
Step 4. Open PDF in Word on Mac after Converted
Mac not recognizing sd card. Go to the output folder and open your document with Microsoft Word application.
Step 5. Edit PDF in Word on Mac
You can now edit the Word document any way you like.
As you can see, PDFelement is quite simple to use. With just a few clicks, you can achieve anything you like, such as converting documents, editing documents, optimizing file size, and much more. The main benefit is simplicity. The intuitive design makes it easy and simple to navigate from one place to another. Here are some of the features:
- Open, view, print, share and save PDF documents;
- Edit text, images and any graphical elements in PDF documents easily;
- Add annotation and markup tools, including different shapes and sticky notes;
- Convert PDF documents to different file formats and vice versa;
- Protect your documents with a password, permission encryption, and redaction;
- Create and apply a digital signature to your document;
- Create interactive form fields and recognize form fields automatically;
- Turn scanned documents and images into editable and searchable text with OCR;
- Batch process files to convert, OCR, add watermark, and more.
How to Attach PDF to Word Document on Mac
When you use a Mac operating system, the steps concerning how to open a PDF in Word on Mac are a bit different. And there are differences when you insert PDF to Word. For example, Mac allows you to preview and pick pages from a PDF file that you want to insert. Windows, on the other hand, inserts only the first page of the PDF file. As you will see from the guide, when you attach PDF to Word Document Mac, you do not have to select 'Create from File'. You need to click on a different path, 'Insert Object' > 'From File'. With that in mind, here is a quick guide for adding and editing PDF in Word on Mac.
- 1. Open a Word document in the Mac version of Office.
- 2. Click on 'Insert' and then select 'Object'.
- 3. A dialog box will open. Click 'From File' and then select the PDF file you want to add.
- 4. Click 'Open' to insert the entire file into Word.
- 5. Last but not least, if you only need the text from the PDF, you can use the built-in Preview tool. Open the PDF in Preview, click on 'Text Tool', highlight the text, and then copy and paste it into Word. But do not expect to stay perfect format.
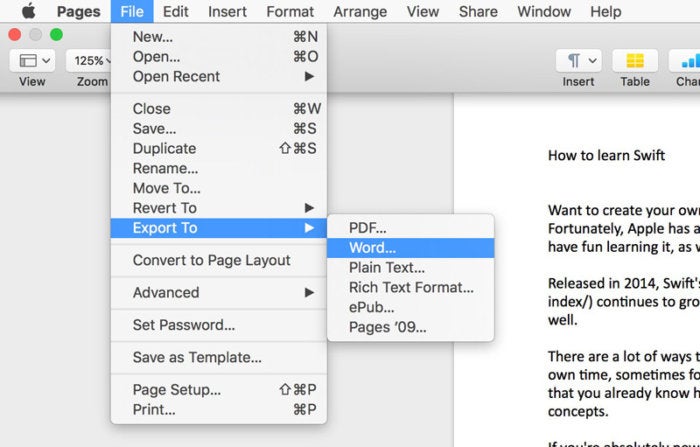
Free Download or Buy PDFelement right now!
Free Download or Buy PDFelement right now!
Buy PDFelement right now!
Buy PDFelement right now!
0 Comment(s)
Microsoft Word is one of the most popular word processing programs used by computer users. Word can open text (.txt) files, rich text format (.rtf) files, XML (.xml) files, web page (.htm or .html) files, and all Word (.doc, .docx, .docm, and more) files.
Open Word Document On Mac
To open any of these files in Microsoft Word, including files created and saved in Word, you can use any of the options below.
Double-click file
Cricut design space beta mac. In some cases, you can double-click a file to open it in Microsoft Word. However, the file only opens in Microsoft Word if that file type is associated with Microsoft Word. Word documents, like .doc and .docx files, are associated with Microsoft Word by default. However, web page files, text, and rich text format files are often not associated with Word by default, so double-clicking on these files may open in another program.
TipTo change the program associated with a file, see: How to associate a file with a program in Windows.
Right-click file and select program
How To Open Word On Mac
For any file, you can choose the program to open a file with, including Microsoft Word.
- Right-click the file you want to open.
- In the pop-up menu, select the Open with option.
- If available, choose the Microsoft Word program option in the Open with menu. If Microsoft Word is not listed, select the Choose other app or Choose default program option, depending on the version of Windows on your computer.
- In the window that opens, find Microsoft Word in the program list and select that option. Microsoft Word should open and the file opened within Word.
Open within Microsoft Word
Follow the steps below to open a file from within Microsoft Word.
Word 2007 and later
- Open the Microsoft Word program.
- Click the File tab on the Ribbon and click the Open option.
- If the Open window does not appear, click the Browse option to open that window.
- In the Open window, find and select the file you want to open in Microsoft Word. You may need to click the drop-down list next to the File name text field to change the file type, and then select open.
- Click the Open button at the bottom right of the open window.
Word 2003 and earlier
- Open the Microsoft Word program.
- In the menu at the top, click the File menu and select the Open option.
- In the Open window, find and select the file you want to open in Microsoft Word. You may need to click the drop-down list next to the File name text field to change the file type, and then select open.
- Click the Open button at the bottom right of the Open window.
Additional information
- See our document, file, and Microsoft Word pages for related links.
