Either select, All Users, which means any other device on your network, or Mac you own, can access and connect, or click the Add button(+), which gives you the ability to select who can have remote access and/or control. If you are using a VPN or VNC viewer and want to access your Mac remotely, you will need to setup a password first. However, when using Apple menu About this Mac Storage tab, you cannot access the files in Other directly. You can navigate to /Library in Finder by holding the option key and clicking Go menu Library, but it's often easier to use a disk management utility to identify the larger files. Step 1: Download CleanMyMac and install the app on your Mac. Open it, under 'Space Lens' module, first click the yellow 'Grant Access' button to allow the app to access your Mac files and then select 'Scan' to get started. Step 2: Soon it'll show you a folder/file tree and you can hover your cursor over each block (i.e. Easy Way to Check Storage on Mac As mentioned above, the easiest and the quickest way to get the current status of storage on Mac is to click on the Apple Logo in top menu bar. Click on the Apple Logo in top menu bar and select About This Mac option in the drop-down menu.
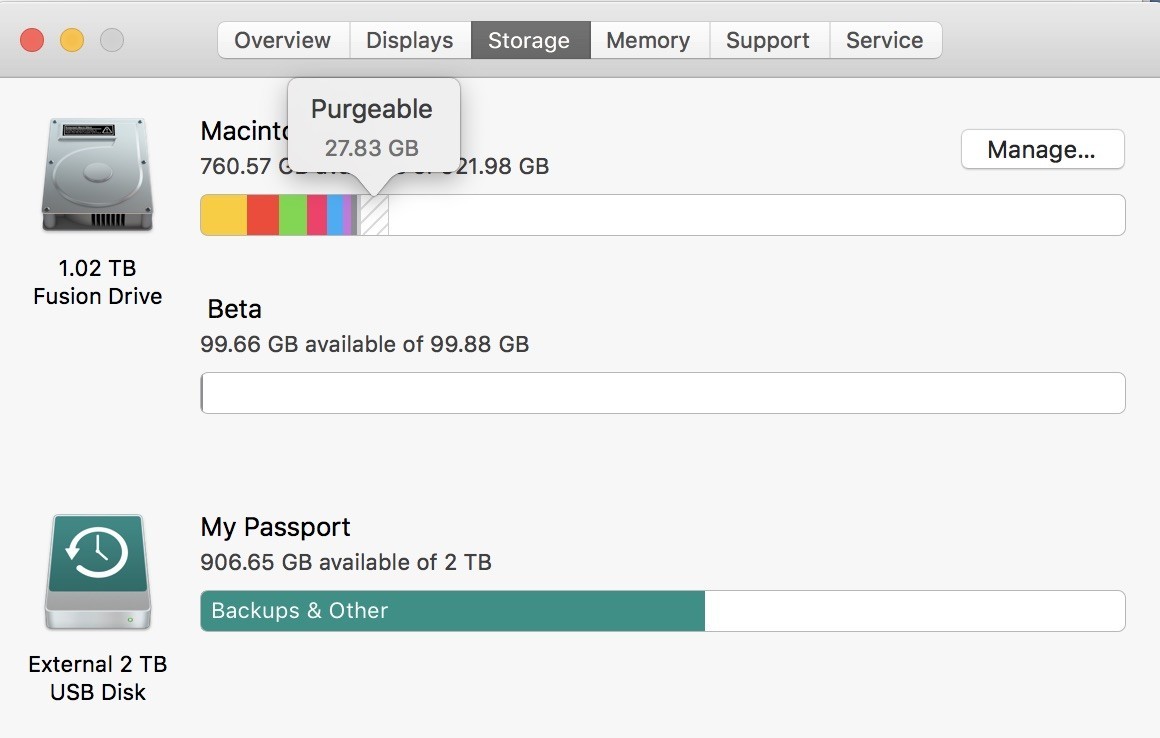
The latest iOS 10 update on iPhone and the MacOS Sierra update on Mac have made it easy to access and work on files across multiple devices. In this article, we are showing you the steps to access Files located on your Mac using your iPhone or iPad.
Access Files on Mac Using iPhone
The latest macOS Sierra update allows you to store all the Files on the Desktop and on the Documents Folder of your Mac on iCloud Drive. This practically means that any File or Photo located on the Desktop and the Documents Folder of your Mac can be easily be accessed using either your iPhone or iPad.
In order to access Files located on your Mac using an iPhone, you will first need to make sure that iCloud Drive has the permission to access Files located on the Desktop and in the Documents Folder of your Mac. Once you grant this permission, accessing Files located on your Mac using an iOS device will become easy.
Without any further delay, let us first go through the process of allowing iCloud Drive to access all the files located on the Desktop and the Documents Folder on your Mac.
Allow iCloud Drive to Access Files on your Mac
It is quite possible that you may have already provided iCloud Drive with access to Files located on the Desktop and Documents Folder of your Mac. In case you haven't, follow the steps below to provide iCloud Drive with access to Files located on your Mac.
How To Access Other Storage On Mac Pro
1. Click on the Apple icon located in the top menu-bar of your Mac and then click on the System Preferences… option in the drop-down menu.
2. On the System Preferences screen, click on iCloud (See image below).
3. Next, you may be prompted to sign-in to iCloud using your Apple ID and Password, in case you are not already signed in.
4. Once you are signed-in, you may see a screen providing you with the option to Setup 'Find My Mac' and use 'iCloud For Contacts, Notes, Calendars'. Click on Next to move to the next screen.
5. On the next screen, click on the little box next to iCloud Drive to setup iCloud Drive on your Mac (See image below)
6. Next, click on the Options button located next to iCloud Drive.
7. On the next screen, make sure that you are on the Documents tab and then check the option for Desktop & Documents Folder (See image below)
8. Wait for the existing files located on the Desktop and Documents Folder on your Mac to be copied to iCloud Drive and click on Done (See image above)
Once you provide iCloud Drive with access to 'Desktop and Documents Folder' on your Mac, all the existing files on the Desktop and on the Documents Folder of your Mac will be available on iCloud Drive.
Similarly, any new File, Document or image that you place in the Documents Folder or on the Desktop of your Mac will immediately become available on iCloud Drive, making it easy to access these files using your iPhone or iPad.
Note: You may be asked to upgrade your iCloud Storage Plan in case the Files on your Mac require more than 5 GB storage as available in Free iCloud Storage Plan.
Access Files On Mac Using iPhone
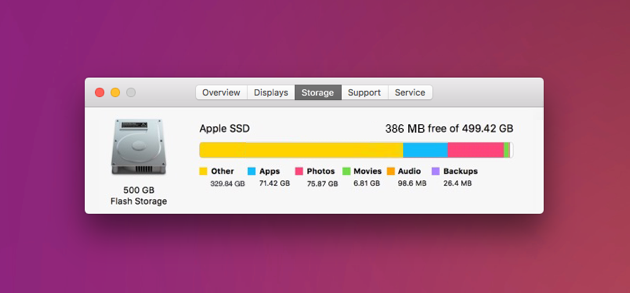
The latest iOS 10 update on iPhone and the MacOS Sierra update on Mac have made it easy to access and work on files across multiple devices. In this article, we are showing you the steps to access Files located on your Mac using your iPhone or iPad.
Access Files on Mac Using iPhone
The latest macOS Sierra update allows you to store all the Files on the Desktop and on the Documents Folder of your Mac on iCloud Drive. This practically means that any File or Photo located on the Desktop and the Documents Folder of your Mac can be easily be accessed using either your iPhone or iPad.
In order to access Files located on your Mac using an iPhone, you will first need to make sure that iCloud Drive has the permission to access Files located on the Desktop and in the Documents Folder of your Mac. Once you grant this permission, accessing Files located on your Mac using an iOS device will become easy.
Without any further delay, let us first go through the process of allowing iCloud Drive to access all the files located on the Desktop and the Documents Folder on your Mac.
Allow iCloud Drive to Access Files on your Mac
It is quite possible that you may have already provided iCloud Drive with access to Files located on the Desktop and Documents Folder of your Mac. In case you haven't, follow the steps below to provide iCloud Drive with access to Files located on your Mac.
How To Access Other Storage On Mac Pro
1. Click on the Apple icon located in the top menu-bar of your Mac and then click on the System Preferences… option in the drop-down menu.
2. On the System Preferences screen, click on iCloud (See image below).
3. Next, you may be prompted to sign-in to iCloud using your Apple ID and Password, in case you are not already signed in.
4. Once you are signed-in, you may see a screen providing you with the option to Setup 'Find My Mac' and use 'iCloud For Contacts, Notes, Calendars'. Click on Next to move to the next screen.
5. On the next screen, click on the little box next to iCloud Drive to setup iCloud Drive on your Mac (See image below)
6. Next, click on the Options button located next to iCloud Drive.
7. On the next screen, make sure that you are on the Documents tab and then check the option for Desktop & Documents Folder (See image below)
8. Wait for the existing files located on the Desktop and Documents Folder on your Mac to be copied to iCloud Drive and click on Done (See image above)
Once you provide iCloud Drive with access to 'Desktop and Documents Folder' on your Mac, all the existing files on the Desktop and on the Documents Folder of your Mac will be available on iCloud Drive.
Similarly, any new File, Document or image that you place in the Documents Folder or on the Desktop of your Mac will immediately become available on iCloud Drive, making it easy to access these files using your iPhone or iPad.
Note: You may be asked to upgrade your iCloud Storage Plan in case the Files on your Mac require more than 5 GB storage as available in Free iCloud Storage Plan.
Access Files On Mac Using iPhone
Follow the steps below to access Files, Photos and Documents located on the Desktop and in the Documents Folders on your Mac using an iPhone or iPad.
1. Open the iCloud Drive app on your iPhone
2. You will be prompted to sign-in to iCloud using your Apple ID and Password, in case you are not already signed-in.
Note: You will need to sign-in with the same Apple ID and Password that you had used for signing into iCloud Drive on Mac.
3. Once in iCloud Drive, you will see two new folders: Desktop and Documents (See image below)
4. You can access any File, Document or Photo located on the Desktop of your Mac by clicking on the Desktop Folder.
About This Mac Storage Other
How To Access Other Storage On Mac Air
5. Similarly, you can access any File, Document or Photo stored in the Documents Folder on your Mac by tapping on the Documents Folder.
